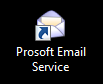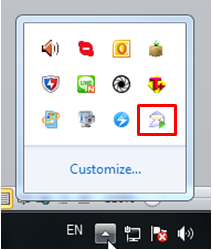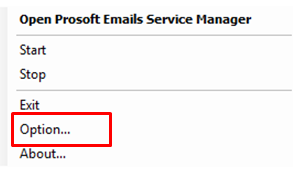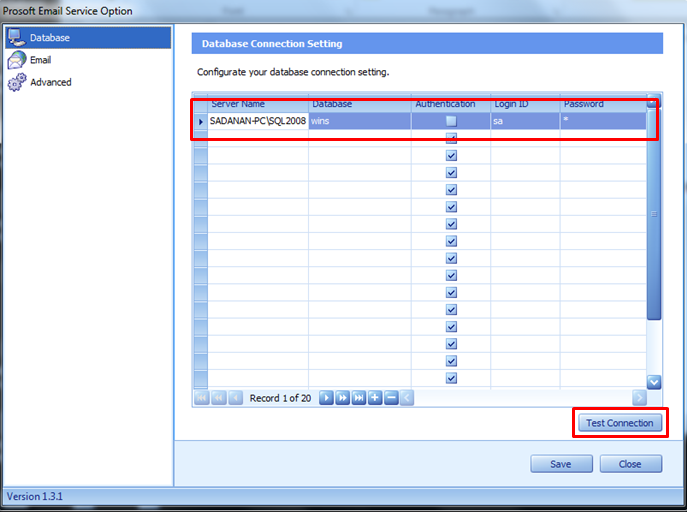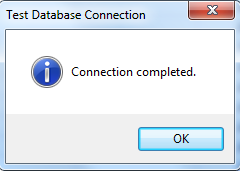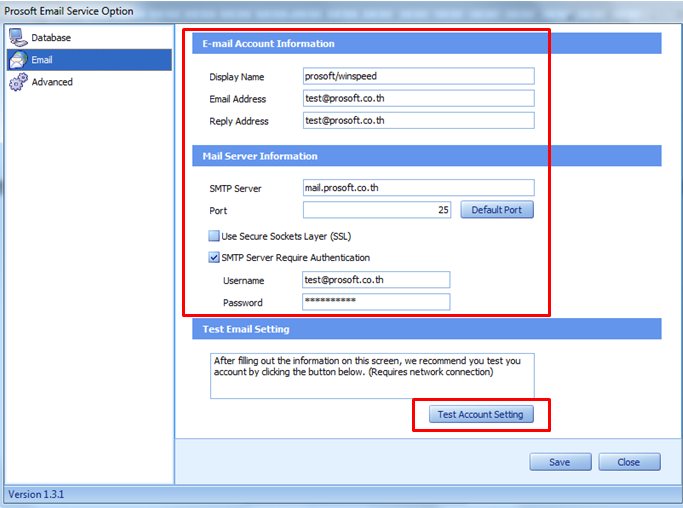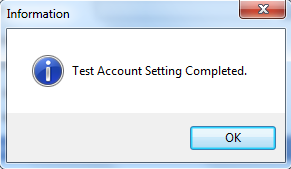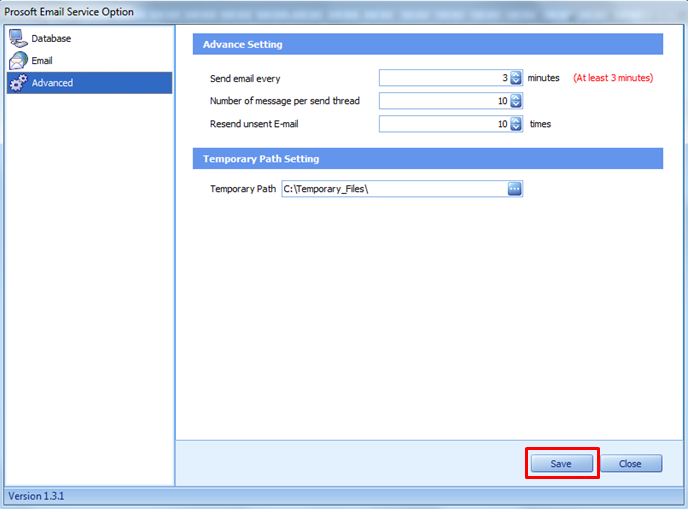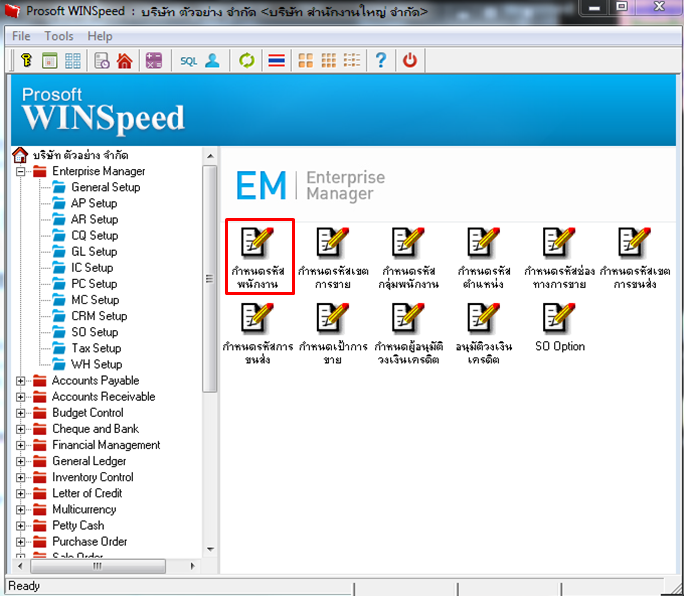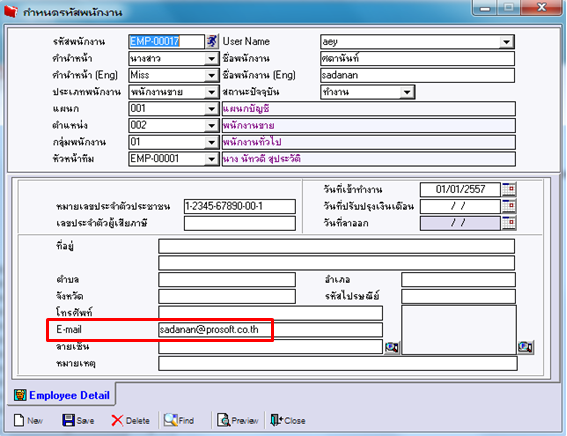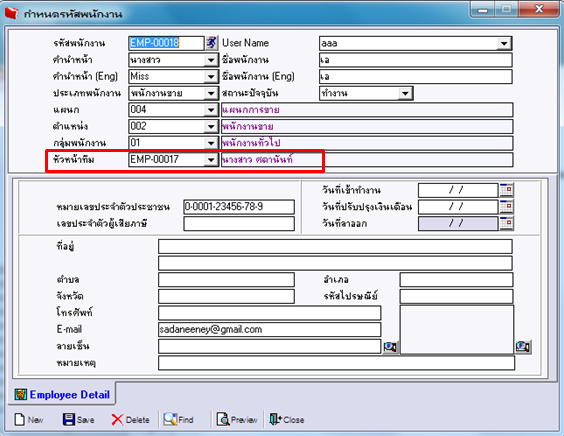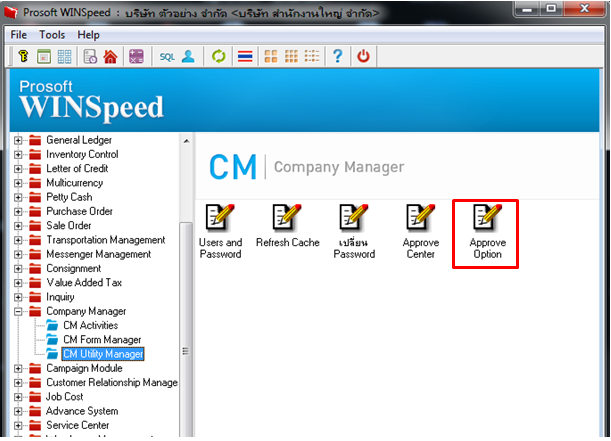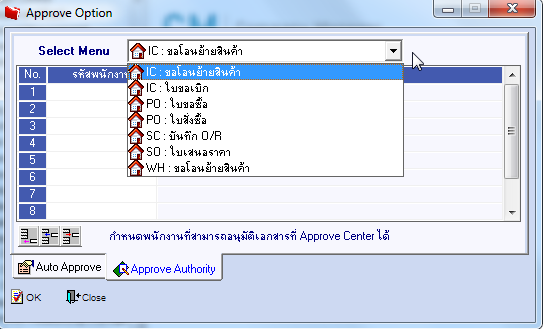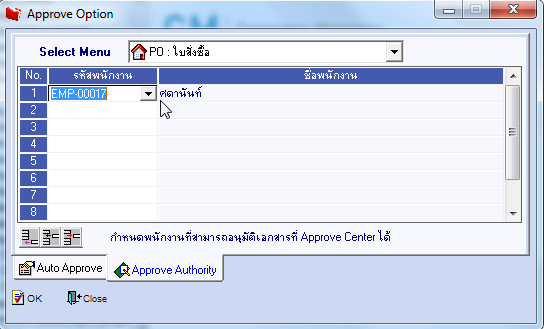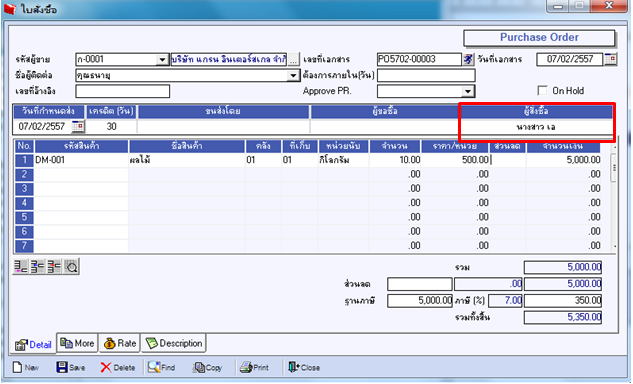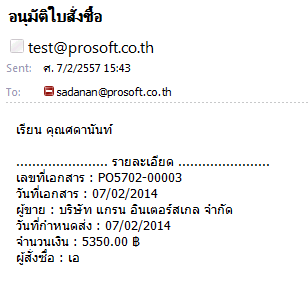ขั้นตอนการทำงานดังนี้
1. ลูกค้าต้องทำการติดตั้งโปรแกรม
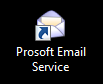
เมื่อทำการติดตั้งแล้วส่วนใหญ่ Icon จะอยู่ที่มุมขวาล่างให้ทำการคลิกลูกศรสีขาว โปรแกรม Email service จะเป็นรูปซองจดหมายสีขาวคะ
2. จากนั้นทำการเชื่อมต่อกับโปรแกรม WINSpeed โดยการคลิกขวาเลือก Option จะเข้าสู่หน้าจอการเชื่อมต่อ
3. Tab Database ให้ทำการเชื่อมต่อโดยกำหนด server name และ database รหัส login ID & password ของโปรแกรม WINSpeed แล้วทำการ Test Connection โปรแกรมกับ E-mail Service
4. หากทำการ Test connection ผ่านจะมีข้อความแจ้งให้ทราบดังรูป => กด O.k.
5. Tab Email ให้ทำการกำหนด Email กลางที่ใช้งาน ( เป็น Email กลางของบริษัท ) ซึ่งข้อมูลต่าง ๆ นั้นทางบริษัทของลูกค้า หรือทางเจ้าหน้าที่จะต้องทราบในส่วนของ port เชื่อมต่อคะ ถ้าไม่ทราบก็จะไม่สามารถทำการเชื่อมต่อได้
6. เมื่อกำหนดข้อมูลเสร็จแล้วให้ทำการ Test Account Setting หากทำการ Test ผ่านจะมีข้อความแจ้งดังรูป => กด O.k.
7. Tab Advancedไม่ต้องเปลี่ยนแปลงข้อมูลคะ => กด Save แล้วเสร็จในการเชื่อมต่อ WINSpeed กับ E-mail Service คะ
การตั้งค่าในโปรแกรม WINSpeed
1. Enterprise Manager => SO Setup => กำหนดรหัสพนักงาน
2. ทำการกำหนดข้อมูลของหัวหน้างาน และลูกน้องให้เรียบร้อย สถานการณ์ทำงานจะต้องเป็นสถานะปกติ “ทำงาน”โดยจะต้องมีข้อมูลที่เชื่อมโยงกันดังรูป
2.1
หัวหน้างาน = จะต้องทำการกำหนด email ที่จะให้แจ้งเตือนให้เรียบร้อย
3. ทำการกด

4. ทำการกำหนด Option เพื่อให้ทำการส่ง E-mail อัตโนมัติที่ระบบ Company Manager => CM Utility Manager => Approve Option
5. Tab Approve Authority บรรทัด Select Menu ทำการกดลูกศรสีดำเพื่อเลือกหน้าจอเมื่อทำการอนุมัติจะให้แจ้งเตือนส่งเข้า Email
6. เมื่อทำการเลือกหน้าจอได้แล้วในตารางต้องทำการกำหนดชื่อหัวหน้างานที่ต้องการส่ง Email ให้คะ โดยทำการกดลูกศรสีดำ และทำการเลือกหัวหน้างาน => กด O.k.
7. ลองทำการบันทึกงานตามเมนูที่เลือกไว้คะ (กำหนดไว้คือเมนู “ใบสั่งซื้อ” ) จะสังเกตได้ว่าพนักงานผู้สั่งซื้อคือลูกน้อง “คุณเอ” ทำการบันทึกงานตามปกติ
8. ตรวจสอบ Email ข้อมูลที่ส่งเข้าจะมาจาก Mail : test@prosoft.co.th ถึงหัวหน้างาน และจะแจ้งรายละเอียดข้อมูลต่าง ๆ ดังรูปคะ